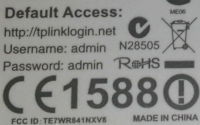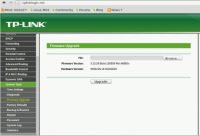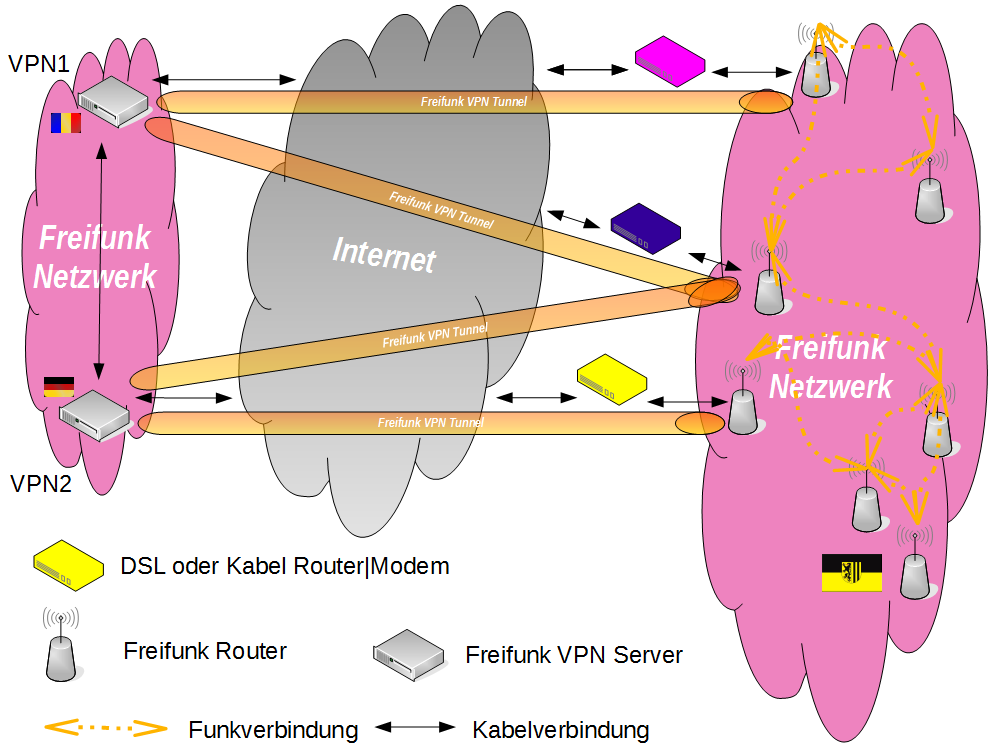Router einrichten
Inhaltsverzeichnis
Vorbereitung
Wir unterstützen eine ganze Reihe verschiedener Router von verschiedenen Herstellern. Dies bedeutet allerdings nicht, dass die Firmware auch auf allen Geräten funktioniert, folgende Geräte haben wir im Einsatz und werden von uns empfohlen.
Firmware herunterladen
Nachdem du einen Router herausgesucht hast, musst du dir die Firmware besorgen.
Der Router-Typ und die Hardware-Version stehen auf der Rückseite des Routers. In diesem Beispiel handelt es sich um das Model „WR841“ in der Version 8.2. Hier gibt es die dazu passende Firmware: http://download.freifunk-dresden.de/firmware/latest/
Es gibt zwei verschiedene Firmware-Dateien. Wenn die originale Firmware noch auf dem Router ist, so sollte die Datei mit "factory" im Namen verwendet werden. Diese überschreibt alle alten Daten. Ist bereits eine Dresdner Freifunk Firmware auf dem Router vorhanden, wird die Datei mit "sysupgrade" zu verwendet.
In unserem Beispiel mit der Original Firmware wäre das:
openwrt-ar71xx-generic-tl-wr841n-v8-squashfs-factory.bin
openwrt-ar71xx-generic-tl-wr841n-v8-squashfs-sysupgrade.bin
Wir wählen die Datei mit „*wr841n-v8-squashfs-factory*“ und laden sie herunter.
Firmware einspielen
Stecke dafür das Kabel in eine der gelben Buchsen, die blaue brauchst du erst später.
Jetzt kannst du den Router einfach über den Browser konfigurieren.
Dazu rufst du in deinem Browser folgende Adresse auf: http://192.168.0.1
Auf der Rückseite steht der Username und das Passwort, in diesem Fall admin + admin.
Unter "System Tools" -> "Firmwareupgrade"
Per "Browse..." das zuvor geladene File auswählen und das "Upgrade" einspielen.
Mindestens 2 Minuten warten, der Router startet mehrfach neu.
Autosetup
Sollte ein weiter Freifunkrouter mit Internet in der Nähe sein, baut sich automatisch eine Verbindung auf. Ist kein weiter Freifunkrouter in der Nähe, muss jetzt ein LAN-Kabel den blauen WAN-Port des Freifunkrouters ↔ mit dem LAN-Port des Heimrouters(DSL oder Kabel) verbinden.
Du hast jetzt die Möglichkeiten dich per
LAN Port des Freifunkrouters, im Browser: http://192.168.1.1
Oder per Freifunk-WLAN, im Browser: http://192.168.252.1
in den Freifunkrouter einzuloggen.
Zum Login verwendest du als Nutzer „root“ und das Passwort „admin“
Nach der ersten Anmeldung, wirst du zur Änderung des Passwortes aufgefordert. Passwörter dürfen Buchstaben, Zahlen, Satzzeichen enthalten.
Bei der ersten Installation muss der Auto-Setup durchgeführt werden.
Menü: Allgemein → Auto-Setup
Damit versucht der Router sich eine Knotennummer vom Server zu holen. Wenn das erfolgreich war, startet der Router erneut und ist unter der neuen IP (10.200,x.x) im Freifunknetz erreichbar.
Diese IP kann im Router Verwaltung → Expert → WIFI ermittelt werden.
Kontakt und GPS-Daten
Unter Allgemein → Kontaktinfos
Kontaktinformationen geben den Nutzern und anderen Freifunkern die Möglichkeit bei Problemen den Routerbetreiber zu kontaktieren.
Die GPS Koordinaten und Kontaktinformationen werden von www.freifunk-dresden.de von jedem Router regelmäßig abgefragt und zur Generierung der Netzwerktopology und Hotspot-Liste verwendet. Allerdings kann der Server nur die erreichbaren Knoten abfragen.
Die GPS Daten des eigenen Standortes kann man mit Google Maps (durch Linksklick) ermitteln: https://www.google.de/maps/@51.0686388,13.7468424,13z
Zusätzliche Backbone
Bei Freifunkroutern die direkt ans Internet angeschlossen sind, ist es möglich bis zu 5 VPN Server einzutragen. Die Auswahl des besten Servers erfolgt automatisch.
Die Einstellungen dazu findest du unter Expert → Backbone.
Bei Routern ohne eigenes Internet erfolgt die Suche nach dem besten Weg ins Internet automatisch, hier ist keine Eintragung notwendig.