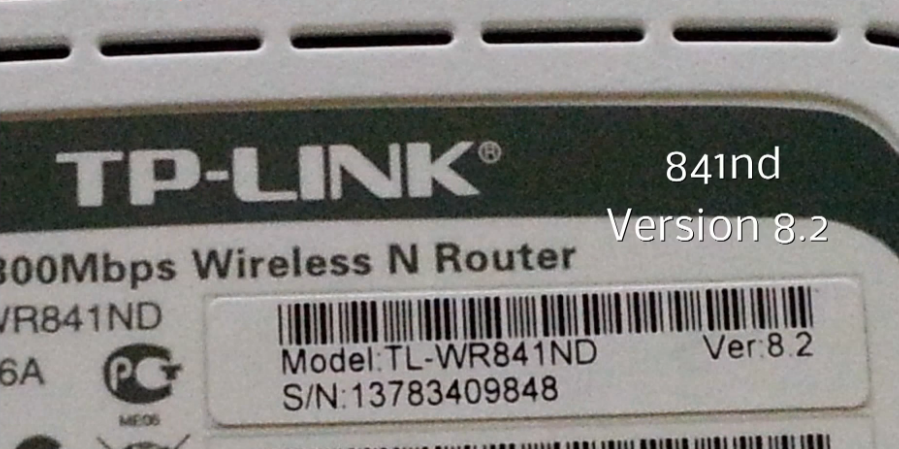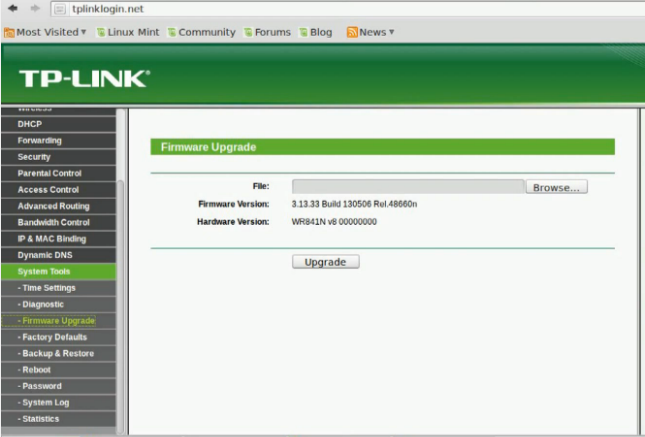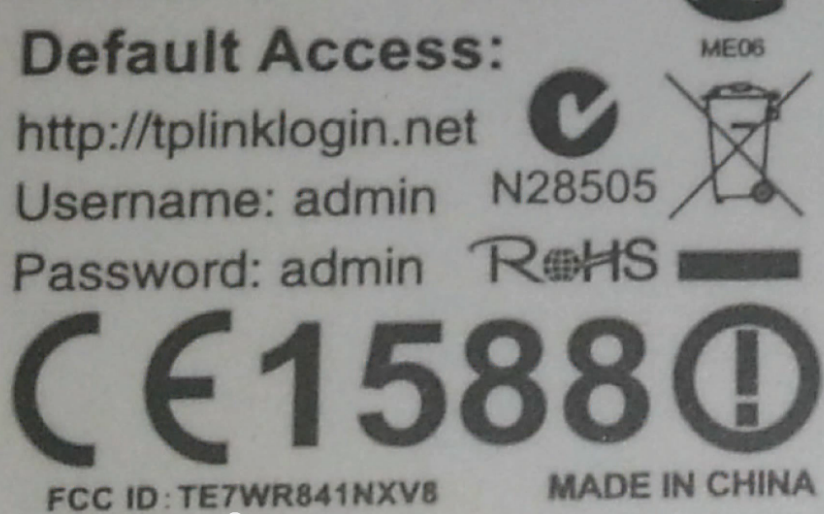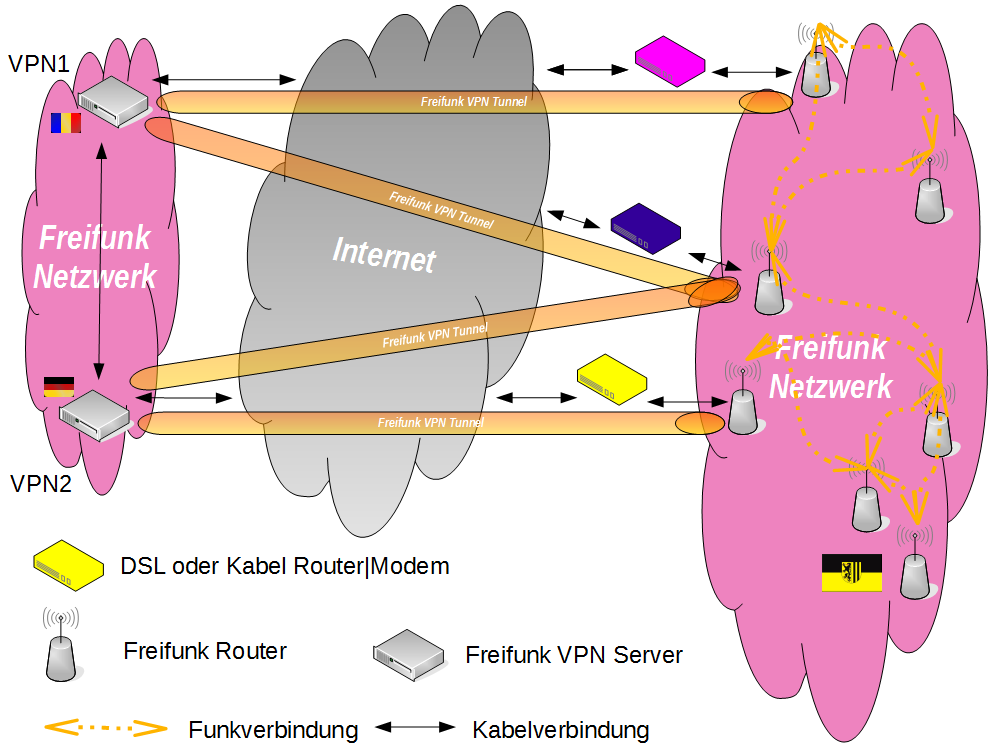Router einrichten: Unterschied zwischen den Versionen
Creme (Diskussion | Beiträge) |
K (bildgröße angepasst) |
||
| (7 dazwischenliegende Versionen von 5 Benutzern werden nicht angezeigt) | |||
| Zeile 9: | Zeile 9: | ||
In diesem Beispiel handelt es sich um das Model '''„WR841“''' in der '''Version 8'''.2. | In diesem Beispiel handelt es sich um das Model '''„WR841“''' in der '''Version 8'''.2. | ||
| − | '''Firmware-Download:''' http://download.freifunk-dresden.de/firmware/latest | + | '''Firmware-Download:''' http://download.freifunk-dresden.de/firmware/latest/ |
| − | + | '''Aktuellste Test-Firmware:''' http://download.freifunk-dresden.de/firmware/testing/<br><span style="color: red">Installation der Test-Firmware '''auf eigene Gefahr'''! Wenn du dir nicht sicher bist, dass du unbedingt diese (unter Umständen instabile) Test-Version haben möchtest, nimm bitte das [https://download.freifunk-dresden.de/firmware/ offizielle Firmware-Release].</span> | |
| − | |||
| − | '''Aktuellste Test-Firmware:''' http://download.freifunk-dresden.de/firmware/ | ||
Es gibt zwei verschiedene Firmware-Dateien. Wenn die originale Firmware noch auf dem Router ist, so muss die Datei mit '''"factory"''' im Namen verwendet werden. Diese überschreibt alle alten Daten. Ist bereits eine Dresdner Freifunk Firmware auf dem Router vorhanden, wird die Datei mit ''"sysupgrade"'' verwendet. | Es gibt zwei verschiedene Firmware-Dateien. Wenn die originale Firmware noch auf dem Router ist, so muss die Datei mit '''"factory"''' im Namen verwendet werden. Diese überschreibt alle alten Daten. Ist bereits eine Dresdner Freifunk Firmware auf dem Router vorhanden, wird die Datei mit ''"sysupgrade"'' verwendet. | ||
| Zeile 20: | Zeile 18: | ||
<span style="color: green">openwrt-ar71xx-generic-'''tl-wr841'''n-'''v8'''-squashfs-'''factory'''.bin</span><p> | <span style="color: green">openwrt-ar71xx-generic-'''tl-wr841'''n-'''v8'''-squashfs-'''factory'''.bin</span><p> | ||
| − | <span style="color: | + | <span style="color: grey">openwrt-ar71xx-generic-tl-wr841n-v8-squashfs-sysupgrade.bin ist für Aktualisierung bestehender FF-Router.</span> |
| − | < | + | <p> |
| − | |||
| − | |||
Wir wählen die Datei mit „*'''wr841n'''-'''v8'''-squashfs-'''factory'''*“ (im Falle eines TP-Link 841 Version 8) und laden sie herunter. | Wir wählen die Datei mit „*'''wr841n'''-'''v8'''-squashfs-'''factory'''*“ (im Falle eines TP-Link 841 Version 8) und laden sie herunter. | ||
<br> | <br> | ||
| Zeile 79: | Zeile 75: | ||
Hat der Router selbst keine Weboberfläche und besitzt er noch die originale Firmware, so kann man sich oft via [https://de.wikipedia.org/wiki/Secure_Shell SSH] auf dem Router einloggen und die systemeigenen Tools zum Flashen der Firmware nutzen. | Hat der Router selbst keine Weboberfläche und besitzt er noch die originale Firmware, so kann man sich oft via [https://de.wikipedia.org/wiki/Secure_Shell SSH] auf dem Router einloggen und die systemeigenen Tools zum Flashen der Firmware nutzen. | ||
| − | + | === Flashanleitungen === | |
| − | + | * [[Flashing|Flash-Anleitungen]] | |
| − | * [[ | ||
| − | |||
| − | |||
| − | |||
| − | |||
== Autosetup == | == Autosetup == | ||
| Zeile 95: | Zeile 86: | ||
| − | * Computer ist über LAN Port des Freifunkrouters angeschlossen, dann im Browser: http://192.168. | + | * Computer ist über LAN Port des Freifunkrouters angeschlossen, dann im Browser: http://192.168.222.1 aufrufen |
** Wenn der selbe Rechner zuvor am Freifunkrouter hing, hat er wahrscheinlich noch eine 192.168.0.x Adresse. In diesem Fall muss der Rechner seine IP "vergessen" und eine neue anfordern. Dies passiert bei einem Neustart automatisch oder z.B. unter Windows mit den Kommandos: | ** Wenn der selbe Rechner zuvor am Freifunkrouter hing, hat er wahrscheinlich noch eine 192.168.0.x Adresse. In diesem Fall muss der Rechner seine IP "vergessen" und eine neue anfordern. Dies passiert bei einem Neustart automatisch oder z.B. unter Windows mit den Kommandos: | ||
*** '''ipconfig /release''' und '''ipconfig /renew''' im Windows CLI (''Windowstaste+R''; '''cmd''') | *** '''ipconfig /release''' und '''ipconfig /renew''' im Windows CLI (''Windowstaste+R''; '''cmd''') | ||
| Zeile 134: | Zeile 125: | ||
Die Einstellungen dazu findest du unter '''Expert''' → '''Backbone'''. | Die Einstellungen dazu findest du unter '''Expert''' → '''Backbone'''. | ||
| + | |||
| + | Einrichten einer Wireguard-Backbone [[Wireguard-Backbone|Wireguard-Backbone]] Verbindung. | ||
Es existiert eine Liste [[Freifunk_Netzwerk|verfügbarer VPN-Server]], die eine Spalte enthält, welche Knotennummern diese VPN-Server nutzen können. | Es existiert eine Liste [[Freifunk_Netzwerk|verfügbarer VPN-Server]], die eine Spalte enthält, welche Knotennummern diese VPN-Server nutzen können. | ||
| Zeile 143: | Zeile 136: | ||
== Schema Freifunk == | == Schema Freifunk == | ||
| − | [[Datei:Freifunk_Schema.PNG|center|]] | + | [[Datei:Freifunk_Schema.PNG|center|600px]] |
| + | |||
| + | | | ||
Aktuelle Version vom 11. November 2023, 14:52 Uhr
Inhaltsverzeichnis
Vorbereitung
Wir unterstützen eine ganze Reihe verschiedener Router von verschiedenen Herstellern. Dies bedeutet allerdings nicht, dass die Firmware auch auf allen Geräten funktioniert, folgende Geräte haben wir im Einsatz und werden von uns empfohlen.
Firmware herunterladen
Nachdem du einen Router herausgesucht hast, musst du dir die Firmware besorgen.
Der Router-Typ und die Hardware-Version stehen auf der Rückseite des Routers. In diesem Beispiel handelt es sich um das Model „WR841“ in der Version 8.2.
Firmware-Download: http://download.freifunk-dresden.de/firmware/latest/
Aktuellste Test-Firmware: http://download.freifunk-dresden.de/firmware/testing/
Installation der Test-Firmware auf eigene Gefahr! Wenn du dir nicht sicher bist, dass du unbedingt diese (unter Umständen instabile) Test-Version haben möchtest, nimm bitte das offizielle Firmware-Release.
Es gibt zwei verschiedene Firmware-Dateien. Wenn die originale Firmware noch auf dem Router ist, so muss die Datei mit "factory" im Namen verwendet werden. Diese überschreibt alle alten Daten. Ist bereits eine Dresdner Freifunk Firmware auf dem Router vorhanden, wird die Datei mit "sysupgrade" verwendet.
In unserem Beispiel mit der Original Firmware wäre das:
openwrt-ar71xx-generic-tl-wr841n-v8-squashfs-factory.bin
openwrt-ar71xx-generic-tl-wr841n-v8-squashfs-sysupgrade.bin ist für Aktualisierung bestehender FF-Router.
Wir wählen die Datei mit „*wr841n-v8-squashfs-factory*“ (im Falle eines TP-Link 841 Version 8) und laden sie herunter.
Im Folgenden gilt die Anleitung für die getesteten TP-Link Router (841, 1043, 3600, 4300),
die Einrichtung einer Ubiquiti Nanostation M2 (loco) hat ein paar wenige Besonderheiten:, siehe: Nanostation Besonderheiten.
Firmware einspielen
Die Firmware kann bei den Routern auf verschiedene Weise eingespielt (geflasht) werden.
Der einfachste Weg ist, die Firmware über eine vorhandene Routeroberfläche einzuspielen.
Dabei unterscheidet man, ob es sich um einen Router mit original Firmware handelt, oder bereits eine alternative Firmware (welche auf Openwrt basiert), oder die Freifunk Dresden Firmware vorhanden ist.
- Original Firmware: Ist die originale Firmware noch vorhanden, so folgt Ihr den Anweisungen der Dokumentation vom Routerhersteller. Die Firmware, die hier verwendet werden soll, enthält in fast allen Fällen (Ausnahmen sind z.B. die Geräte von GL-iNet) den Zusatz factory im Filenamen.
Wenn es die Möglichkeit gibt, das Gerät beim Aufspielen der Firmware auf Werkseinstellung zurück zu setzen, so sollte dieses Option eingeschaltet werden.
- Alternative auf Openwrt basierende Firmware: Dazu zählen DD-WRT, Firmware direkt von openwrt.org, LEDE.
Hier folgt ihr der Beschreibung dieser Firmware zum einspielen (Upgrade/Flashen). Als Firmware wählt ihr die entsprechende Routerfirmware mit dem Zusatz sysupgrade.
Wenn es die Möglichkeit gibt, das Gerät beim Aufspielen der Firmware auf Werkseinstellung zurück zu setzen, so sollte dieses Option eingeschaltet werden.
Bei Routern mit DD-WRT ist eine andere Installations-Prozedur durchzuführen.
- Freifunk Dresden Firmware: Ist bereits die Dresdner Freifunk Firmware auf dem Gerät, so wählt ihr entweder das entsprechende Firmwarefile für den Router und dem Zusatz sysupgrade, oder wenn in der Firmware der Download-Button verfügbar ist, diesen einfacheren und sichersten Weg.
Funktioniert nur, wenn schon eine Firmware mit dem neuen Namen (lede statt openwrt) aufgespielt wurde
Beim Aktualisieren der Firmware werden die vorhandenen Einstellungen beibehalten.
Hinweis: Das gilt aber nur, wenn gleiche oder neuere Firmware Versionen eingespielt werden. Ein Downgrade auf eine frühere Firmwareversion ist nicht unterstützt. In diesem Fall muss zwingend die Werkseinstellung vorgenommen werden. Alte Konfigurationen dürfen ebenso weder in ältere noch neuere Firmwareversionen eingespielt werden (beachte Autoupdate).
Allgemeine Schritte
Falls du nicht sicher bist, ob der Router aktuell auf "Werkseinstellung" steht, solltest du anhand der Bedienungsanleitung den Router auf Werkseinstellung zurücksetzen.
Stecke dann das Kabel in eine der gelben Buchsen, die blaue brauchst du erst später.
Jetzt kannst du den Router einfach über den Browser konfigurieren.
Dazu rufst du in deinem Browser folgende Adresse auf: http://192.168.0.1 (Bei anderen Geräten von TP-Link, z.B. dem Accesspoints 701 oder 830 RE ist die IP anders, im Beispiel des 701 und WR710N ist es die 192.168.0.254, die Anleitung des jeweiligen Gerätes ist dabei sehr hilfreich)
Auf der Rückseite steht der Username und das Passwort, in diesem Fall admin + admin.
Unter "System Tools" -> "Firmwareupgrade"
Per "Browse..." das zuvor geladene File auswählen und das "Upgrade" einspielen.
Mindestens 2 Minuten warten, der Router startet mehrfach neu.
Via TFTP, SSH
Es gibt Router, die keine eigene Weboberfläche haben oder der Router ist nicht mehr erreichbar. Dann gibt es noch weitere Möglichkeiten den Router mit einer Firmware zu bespielen (flashen).
Jeder Router, der eingeschaltet wird, startet zuerst ein spezielles Startprogramm (Bootloader). Dieser Bootloader ist unabhängig von der Firmware und wird normalerweise nicht per Softwareupdate ausgetauscht.
Einer der bekanntesten ist der "U-Boot", welcher in unterschiedlichen Varianten auf den Routern eingesetzt wird.
Die Bootloader bieten dabei die Möglichkeit via TFTP eine neue Firmware einzuspielen. Beim Starten des Routers wartet der Bootloader entweder eine gewisse Zeit auf eine TFTP-Verbindung via LAN oder er muss in den TFTP-Modus gebracht werden. Meist durch Drücken der Reset-Taste während der Router eingeschaltet wird. Das ist aber von Router zu Router unterschiedlich. (siehe Bedienungsanleitung)
Der Bootloader kann auf zwei Arten die Firmware entgegen nehmen. Entweder arbeitet er selbst als TFTP-Server oder als TFTP-Client. Entsprechend muss der Computer, von dem die Firmware eingespielt werden soll, das Gegenstück darstellen.
Hat der Router selbst keine Weboberfläche und besitzt er noch die originale Firmware, so kann man sich oft via SSH auf dem Router einloggen und die systemeigenen Tools zum Flashen der Firmware nutzen.
Flashanleitungen
Autosetup
Sollte ein anderer Freifunkrouter mit Verbindung zum Internet in der Nähe (WLAN-Funkreichweite) sein, baut dein Router automatisch eine WLAN-Verbindung zu diesem auf.
Ist kein anderer Freifunkrouter in der Nähe, muss jetzt der blaue WAN-Port deines Freifunkrouters ↔ mit einem freien LAN-Port des Heimrouters (DSL oder Kabel) mittels eines LAN-Kabels verbunden werden.
Zum Einloggen in deinen Freifunkrouter hast jetzt folgende Möglichkeiten: (Siehe auch Artikel: Login)
- Computer ist über LAN Port des Freifunkrouters angeschlossen, dann im Browser: http://192.168.222.1 aufrufen
- Wenn der selbe Rechner zuvor am Freifunkrouter hing, hat er wahrscheinlich noch eine 192.168.0.x Adresse. In diesem Fall muss der Rechner seine IP "vergessen" und eine neue anfordern. Dies passiert bei einem Neustart automatisch oder z.B. unter Windows mit den Kommandos:
- ipconfig /release und ipconfig /renew im Windows CLI (Windowstaste+R; cmd)
- Wenn der selbe Rechner zuvor am Freifunkrouter hing, hat er wahrscheinlich noch eine 192.168.0.x Adresse. In diesem Fall muss der Rechner seine IP "vergessen" und eine neue anfordern. Dies passiert bei einem Neustart automatisch oder z.B. unter Windows mit den Kommandos:
- Oder Computer ist per Freifunk-WLAN verbunden, dann im Browser: http://100.64.0.1 aufrufen
Zum Login verwendest du als Nutzer „root“ und das Passwort „admin“
Nach der ersten Anmeldung, wirst du zur Änderung des Passwortes aufgefordert. Passwörter dürfen Buchstaben, Zahlen, Satzzeichen enthalten.
Bei der ersten Installation muss der Auto-Setup durchgeführt werden.
Menü: Allgemein → Auto-Setup
Damit versucht der Router sich eine Knotennummer vom Server zu holen. Wenn das erfolgreich war, startet der Router erneut und ist unter der neuen IP (10.200,x.x) im Freifunknetz erreichbar. Falls der Router kein Internet zu diesem Zeitpunkt hat, so arbeitet er mit einer temporären Knotennummer bis eine Internetverbindung besteht.
Diese IP kann im Router Verwaltung → Expert → WIFI ermittelt werden.
Kontakt und GPS-Daten
Unter Allgemein → Kontaktinfos
Kontaktinformationen geben den Nutzern und anderen Freifunkern die Möglichkeit bei Fragen und Problemen den Routerbetreiber zu kontaktieren. Bitte trage Daten ein, unter denen du zu erreichen bist.
Die GPS Koordinaten und Kontaktinformationen werden von www.freifunk-dresden.de von jedem Router regelmäßig abgefragt und zur Generierung der Netzwerktopology und Hotspot-Liste verwendet. Hier sind korrekte Daten wichtig, damit dein Knoten auf der Karte im Internet auch zu finden ist und andere Menschen sehen, dass in der Gegend Freifunk verfügbar ist.
Allerdings kann der Server nur die erreichbaren Knoten abfragen.
Bitte denk bei einem Standort- oder Besitzerwechsel des Freifunkrouters daran, die Daten zu aktualisieren.
Die GPS Daten des eigenen Standortes kann man mit Google Maps (durch Linksklick) ermitteln: https://www.google.de/maps/@51.0686388,13.7468424,13z
Zusätzliche Backbone
Bei Freifunkroutern, die direkt ans Internet angeschlossen sind, ist es möglich bis zu 5 VPN Server oder Clients einzutragen. Der Router kann so mit dem Freifunknetz verbunden werden, wenn kein anderer Freifunkrouter in Funkreichweite ist.
Die Einstellungen dazu findest du unter Expert → Backbone.
Einrichten einer Wireguard-Backbone Wireguard-Backbone Verbindung.
Es existiert eine Liste verfügbarer VPN-Server, die eine Spalte enthält, welche Knotennummern diese VPN-Server nutzen können.
Die Auswahl des besten VPN-Servers erfolgt automatisch.
Bei Routern ohne eigenes Internet erfolgt die Suche nach dem besten Weg ins Internet ebenfalls automatisch. Hier ist keine Eintragung notwendig.
Schema Freifunk
|