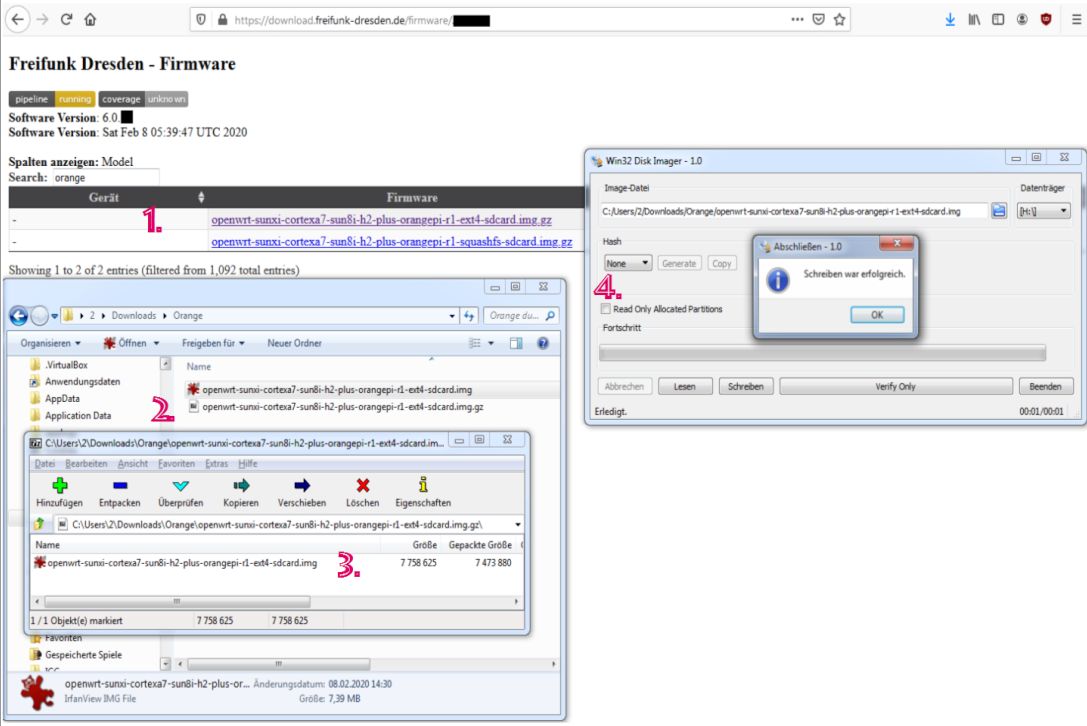Orange Pi R1: Unterschied zwischen den Versionen
Zur Navigation springen
Zur Suche springen
Emploi (Diskussion | Beiträge) K (→unter Windows) |
Diego (Diskussion | Beiträge) (macOS-Anleitung hinzufügen.) |
||
| (3 dazwischenliegende Versionen von 2 Benutzern werden nicht angezeigt) | |||
| Zeile 1: | Zeile 1: | ||
[[Category:Router]][[Category:Offloader]] | [[Category:Router]][[Category:Offloader]] | ||
| − | [[Datei: | + | [[Datei:OPiR1.jpg|200px|thumb|right|]] |
[[Datei:Orange Pi R1chipzoom2MB.jpg|200px|thumb|right|]] | [[Datei:Orange Pi R1chipzoom2MB.jpg|200px|thumb|right|]] | ||
== Hardware == | == Hardware == | ||
| Zeile 24: | Zeile 24: | ||
Achtung: "Billige Ladegeräte" und lange dünne qualitativ minderwertige USB-zu-µUSB-Kabel können zu Instabilitäten führen. | Achtung: "Billige Ladegeräte" und lange dünne qualitativ minderwertige USB-zu-µUSB-Kabel können zu Instabilitäten führen. | ||
| − | == SD vorbereiten == | + | == SD-Karte vorbereiten == |
=== unter Windows === | === unter Windows === | ||
[[Datei:FirmwareSDcardOrange.jpg|200px|thumb|right|Schritte Orange Pi R1]] | [[Datei:FirmwareSDcardOrange.jpg|200px|thumb|right|Schritte Orange Pi R1]] | ||
| − | + | ||
| − | + | # SD-Karte in den Windows-PC (Win7 oder höher) | |
| − | + | # Firmware [https://download.freifunk-dresden.de/firmware/ downloaden] (Unterstützung ab Version 6.0.15) | |
| − | + | ## Nach "Orange" suchen und <code>openwrt-sunxi-cortexa7-sun8i-h2-plus-orangepi-r1-squashfs-sdcard.img.gz</code> anwählen | |
| − | + | # Mit [https://www.7-zip.de 7-Zip] öffnen und *.img-File entpacken | |
| − | + | # per "[https://sourceforge.net/projects/win32diskimager/ Win32 Disk Imager 1.0]" auf die SD-Karte schreiben (vielleicht noch "verfiy" und abmelden, sicher ist sicher) | |
| − | + | # SD-Karte in den ''Orange Pi R1'' einlegen. | |
| + | |||
| + | === macOS === | ||
| + | |||
| + | # [https://download.freifunk-dresden.de/firmware/6.0.15/7ab5dc7/sunxi/cortexa7/openwrt-sunxi-cortexa7-sun8i-h2-plus-orangepi-r1-squashfs-sdcard.img.gz Freifunk-Firmware] herunterladen. | ||
| + | # Image (als Zip- oder IMG-Datei) mit [https://www.balena.io/etcher/ balenaEtcher] auf eine Micro-SD-Karte übertragen (die Firmware darf nicht nur einfach als Datei auf die SD-Karte kopiert werden!). | ||
| + | # Micro-SD-Karte in den ''Orange Pi R1'' einschieben und per Micro-USB-Kabel mit einem USB-Netzteil, das mindestens 2.0 A liefern kann, verbinden. | ||
== Erster Login == | == Erster Login == | ||
Aktuelle Version vom 12. März 2020, 19:02 Uhr
Inhaltsverzeichnis
Hardware
Modell: Xunlong Orange Pi R1 Abmessungen: (BxT) 4,5 x 6 cm (5,5cm Platine) Gewicht: 49g SoC Allwinner H2+ Prozessor: ARMv7 Quardcore Default 1008Mhz (max. 1200 Mhz) Arbeitsspeicher: 256 MB 1866 Mhz DDR3L (K4B2G1646F-BYMA) Festplatte: 16MB SPI Flash und TF Card (Micro SD) bis 32GB Grafik: MALI 400 Anschlüsse: 2x 100MB/s RJ45 LAN * 100M/10M Ethernet RJ45 (via. H2+ on board Ethernet) * 100M/10M Ethernet RJ45 (via. USB2 - RTL8152B ) * WLAN: RTL8189ETV, IEEE 802.11 b/g/n (nicht von OpenWrt unterstützt)
Zusätzlich wird ein MircoUSB Stecker benötigt, der mindestens 5V/2A liefern kann.
Möglicherweise liefert bereits der Internetprovider einen Router mit entsprechender USB Stromversorgung. Ansonsten ist noch ein Smartphone-Ladegerät notwendig, die original Standard Samsung 5V/2A Ladegeräte haben sich hier als brauchbare Stromlieferanten erwiesen. Achtung: "Billige Ladegeräte" und lange dünne qualitativ minderwertige USB-zu-µUSB-Kabel können zu Instabilitäten führen.
SD-Karte vorbereiten
unter Windows
- SD-Karte in den Windows-PC (Win7 oder höher)
- Firmware downloaden (Unterstützung ab Version 6.0.15)
- Nach "Orange" suchen und
openwrt-sunxi-cortexa7-sun8i-h2-plus-orangepi-r1-squashfs-sdcard.img.gzanwählen
- Nach "Orange" suchen und
- Mit 7-Zip öffnen und *.img-File entpacken
- per "Win32 Disk Imager 1.0" auf die SD-Karte schreiben (vielleicht noch "verfiy" und abmelden, sicher ist sicher)
- SD-Karte in den Orange Pi R1 einlegen.
macOS
- Freifunk-Firmware herunterladen.
- Image (als Zip- oder IMG-Datei) mit balenaEtcher auf eine Micro-SD-Karte übertragen (die Firmware darf nicht nur einfach als Datei auf die SD-Karte kopiert werden!).
- Micro-SD-Karte in den Orange Pi R1 einschieben und per Micro-USB-Kabel mit einem USB-Netzteil, das mindestens 2.0 A liefern kann, verbinden.
Erster Login
Der WAN Port (Aufkleber) bekommt eine Adresse vom DHCP, Login ist über die vergebene Adresse möglich.
Der LAN Port (ohne Aufkleber) bekommt die Adresse 192.168.222.1/24 (DHCP aus, ab Firmware 6.0.15).
WLAN wird nicht unterstützt.
Systeminformationen
Takt und Temperatur
Ubuntu/Debian:
a=/sys/devices/system/cpu/cpu;b=/cpufreq/cpuinfo_cur_freq;c=/sys/devices/virtual/thermal/thermal_zone0/subsystem/thermal_zone0/temp; while :; do clear; cat $a'0'$b; cat $a'1'$b; cat $a'2'$b; cat $a'3'$b; cat $c; sleep 1; done
OpenWrt/Freifunk:
wird nicht unterstützt